Studio: Difference between revisions
| Line 25: | Line 25: | ||
The large monitor on the right side of the screen is setup just to be a second screen and is plugged into a USB-C/Thunderbolt dock which is right the of the laptop stand. Mako typically uses it for things like the brady-bunch view from video conferences, webpages, or other material that he does not want to share with others. You can use this by either using plugging in the USB-C cable labeled "Dock" by plugging in any of the items from the dock (like the HDMI cable from the monitor) into your computer. | The large monitor on the right side of the screen is setup just to be a second screen and is plugged into a USB-C/Thunderbolt dock which is right the of the laptop stand. Mako typically uses it for things like the brady-bunch view from video conferences, webpages, or other material that he does not want to share with others. You can use this by either using plugging in the USB-C cable labeled "Dock" by plugging in any of the items from the dock (like the HDMI cable from the monitor) into your computer. | ||
[[File:Arandr mako studio.png|400px|thumb|Setup for recording presentations where non-shared notes are shown in the middle/laptop screen and the slides being recorded are shown to the right.]] | |||
[[File:Arandr mako studio-rec.png|400px|thumb|Setup for video chat with real-time screen-sharing where the laptop screen is piped into the mixer to be shared and the right monitor is unshared as a secondary screen.]] | |||
The images included here show two of Mako's different setups. | |||
== Using the mixer == | == Using the mixer == | ||
Revision as of 19:01, 3 October 2020
Studio Setup
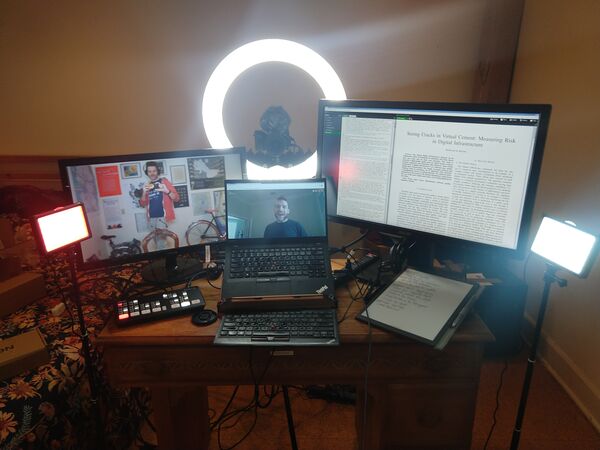
- Reduce sound in the room by (a) turning off the washing machine and/or dryer (make sure it turn it on before you leave) and (b) closing the door both to the studio and to the upstairs.
- Turn on the power strip (the red light-up switch on the on the strip behind the desk).
- Adjust the brightness on the primary ring-light. There is a dimmer that is right under the base on the light lightly to the right (while looking from the front) of where it connects to the tripod. Turning all the lights all the way up typically have the best effects (and creates nice catch lights) but can also be quite bright and can be hard to stare at for long periods of time.
- Turn on both the secondary lights on both that are located on tripods on sides of the desk by clicking the switches on the cords going to the light panels. You can optionally add or removed colored gels in the secondary lights. There are gels in the draw in the desk or under the secondary monitor to the left. Emerging consensus in the house seems found that it looks nice with a red gel in one side and no gel in the other.
- [IMPORTANT] Activate the camera by very lightly pressing the shuttle button on the camera (just a half-press down). Once you do this, you should see a stream on the monitor for the mixer the right-side monitor.
- Once you have video, place/adjust your laptop on the laptop stand by adjusting the height of the stand. Things will look most natural if your gaze is as close to directly pointed at the camera as possible. As a result, you will probably want the laptop stand to be as raised as possible without the laptop being visible in the camera frame (again, check the monitor).
- [IMPORTANT] Unmute the RØDE shotgun microphone by pressing "ON" for Mic #1 on the ATEM mixer. Using this microphone will definitely be much better than using your laptop microphone. In general, this microphone is controlled by the buttons in the top right corner of the mixer and the button will light-up red when it is ON.
- Plug the BlackMagic ATEM mixer into your computer by plugging in the USB cable marked "Webcam." Input from the mixer will show up just as a normal webcam so it will work in Linux and should be selectable from within Zoom, Teams, Jitsi, Skype, and so on. The cable that is plugged in is an old-style USB-A cable. If you need USB-C, there is a white cable that should work in the drawer.
- [OPTIONAL] If you want to also share your screen (or a secondary screen) plug HDMI cable labeled "INPUT #2." This will be mapped to the button marked 2 on the video mixer. There is an HDMI→USB-C adapter in the drawer if you need it.
- Ensure that whatever software you are choosing is using the right audio and video input. Both should show up as something like BlackMagic ATEM Mini.
Extra things
The drawers contain a number of goodies including:
- An external USB keyboard.
- An external cordless USB mouse.
- A cordless clicker for giving presentations.
- Gels of various colors of the lights.
Using the secondary screen
The large monitor on the right side of the screen is setup just to be a second screen and is plugged into a USB-C/Thunderbolt dock which is right the of the laptop stand. Mako typically uses it for things like the brady-bunch view from video conferences, webpages, or other material that he does not want to share with others. You can use this by either using plugging in the USB-C cable labeled "Dock" by plugging in any of the items from the dock (like the HDMI cable from the monitor) into your computer.
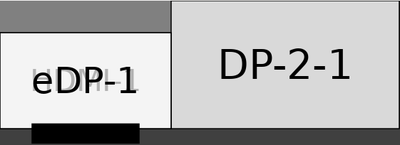
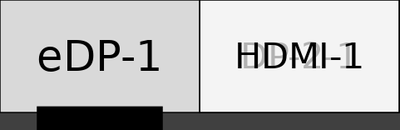
The images included here show two of Mako's different setups.
Using the mixer
The best way to get familiar with the Mixer is to play with it! Here are a few tips.
- Video Transitions
- The default mode ("CUT") just switches directly between video. If you click "Auto" you can then choose different transitions and the length of transitions using using the buttons on the mid/bottom left of the mixer. Once you have selected the transition you want, just hit #1, #2, etc.
- Picture-in-Picture
- If you switch from #1 and to #2 and then press the "ON" button and then one of the area buttons in the the PIP area in the top-middle of mixer, you should see a little version of the video show up over your screen. If you want to move the PIP box to a different corner, just press the corresponding button on the mixer. To turn it off, just press "OFF" or switch back to #1.
- Fate-To-Black
- Just press the "FTB" button.
Autumn 2020 Basement Studio Schedule
The studio schedule is stored in a Google Calendar. Ask User:Willscott for read/write access.
